We must consider how search engines work and what people search for. Optimizing a website may involve editing its content and HTML and associated coding to both increase its relevance to specific keywords and to remove barriers to the indexing activities of search engines.
The way this tool can be employed in an educational context at the moment can be seen to involve teachers, students, administrators and researchers; the lack of this tool built or repurposed for learning reflects the lack of specific support for educational uses.

You can also use our search operators to find what you're looking for quickly:
You can also use our search operators to find what you're looking for quickly:
- Quotes to search for any document that contains this exact phrase. Example: "match this phrase exactly"
- Use OR to find documents that contain one of several words. Example: "tacos" OR "nachos"
- Docs without a certain word: [ salsa -dancing ] will return docs that mention salsa, but not dancing.
- Docs you shared with, or had shared with you. Example: from:bob@gmail.com or use to:bob@gmail.com
- Starred or Hidden docs. Example: is:starred or is:hidden
- Type of doc. You can choose to search by either document, spreadsheet or presentation. Example: type:document
- Docs edited before (or after) a certain day. Example: before:YYYY-MM-DD
- Search by the name of the owner of the doc. Example: owner:Frank
- Docs with a particular word in the title. Example: title:Project (using subject:Project does the same thing).
- If you or one of your collaborators edited the document in the last 48 hours, it will be listed either in the Today or Yesterday section of the Docs list. Or, you can click Owned by me or Opened by me, or open a folder to view all of its documents.
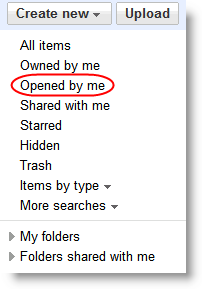
- To find a document, spreadsheet or presentation that you shared with a specific collaborator, click the Show search options link to the right of the search box in your Docs list. Then, enter the email address of the person in the 'Shared with' field, and click Search Docs. You can also click the More searches drop-down menu in the left pane of the Docs list to do a search using the advanced search options.
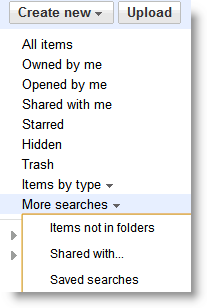
Make sure you save the search, so next time you're looking for the same docs, you can quickly get to them from your Docs list. - If a document has been deleted and the Trash hasn't been emptied, click the Trash icon under the All items section in the left pane of the Docs list.
- If you've assigned a document to a specific folder, open this folder from the My folders section in the left pane. All of the documents, spreadsheets and presentations in the folder will appear in your Docs list.
- Click the star icon next to docs that you use regularly. To retrieve these docs quickly, just click Starred in the Docs list sidebar.
- If you use Google Apps, you can search for documents that are public within your own domain. Just click the Search yourdomain.com Docs button that appears next to the Search Docs button.
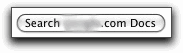
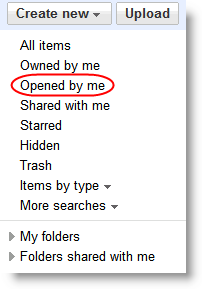
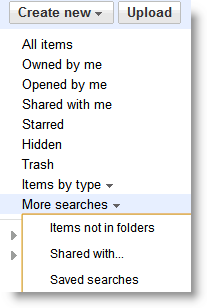
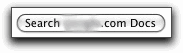
No hay comentarios:
Publicar un comentario